Windows 8 Beta (Developer Preview)
It wasn't that long ago Windows 7 was released - now Windows 8 Beta is here. I did do a Google search to see when the stable version will be out but wasn't able to find an official statement from Microsoft. However - I saw several articles on Google hinting that the final release might be in August or there about.
Windows 8 Beta (Developer Preview) will have bugs, and chances are you will come across some. This isn't bad at all. The entire point of having Beta releases is to let the public (in particular - developers) test it and report issues to the founding company. In this case you can report bugs at Microsoft Connect. Further - you can also enable several options when installing the OS that let's Microsoft collect anonymous data that will let them troubleshoot errors occurring and fix them before the final release.
Windows 8 Beta Requirements:
- Windows 8 Beta (Developer Preview); I recommend going with the 32-bit OS
- VirtualBox
- Infra-Recorder
- A blank CD
- Ensure Virtualization Technology is enabled. See here for more details.
Prior to Installation (Downloading)
The first thing we will need to do is install Windows 8 Beta. I stated above it is best going with the 32-bit version. I say this because it isn't as large to download, and it doesn't need as much RAM allocated to it. The 64-Bit needs a minimum of 3GB RAM while 32-Bit should have a minimum of 1GB RAM.
To see how much RAM your computer supports open Start > Type: System Information > Hit enter then search for "Installed Physical Memory (RAM) under System Summary.
Here is an example screenshot:
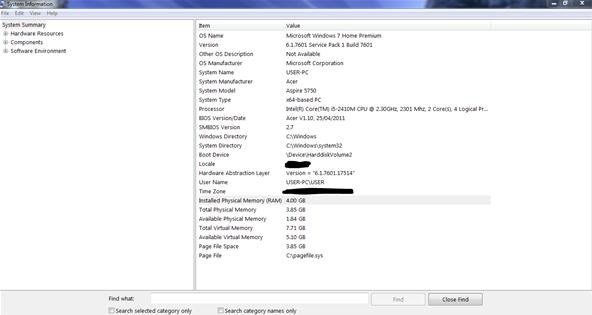
Suggestion
- I usually have strict security and privacy settings on my Firefox browser which makes my downloads much slower. In example, with my current Firefox settings, it takes a little under 20 hours to download. Therefore I suggest you use another browser should you have strict security settings and have many add-ons like myself.
- Even when you're using a fast connection - it might take up to an hour to two. To kill the boredom, install Infra-Recorder and VirtualBox. You might also like to read a PDF about Windows 8.
So now I'm done - what next?
Insert a blank CD into the CD-ROM Drive then open up Infra-Recorder > Click Actions then Burn Image > Locate the CD in "Computer" then press enter. Follow the rest of the prompts and let Infra-Recorder do the rest. Now that is your Windows 8 Beta CD done.
Step 1
Fire up VirtualBox and insert the CD. VirtualBox will then load the disk onto the virtual machine and run the installation like it would normally do on Windows. Make sure when VirtualBox asks you what OS you're installing, select "Windows 8" not Windows 8 64-Bit, unless that is what your installing.
Step 2
Before you install you will be asked for your location (and from memory, your keyboard layout). Then you will see this window. It doesn't take that long to install. Much faster than installing Windows 7.

Step 3
When the installation is finished, you will have more settings to configure as you can see from the below photographs.
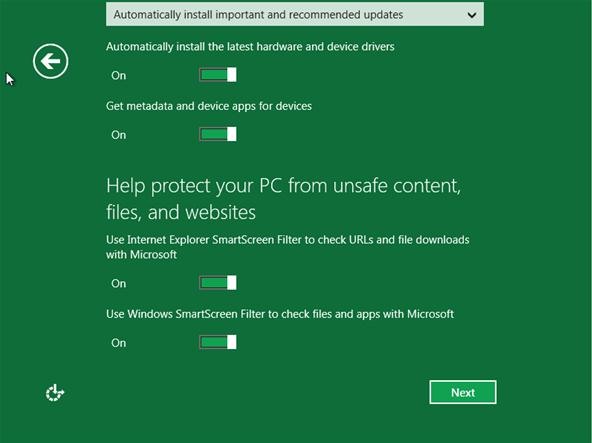
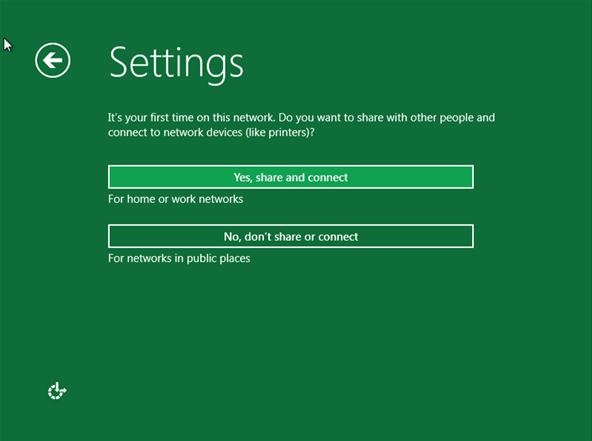
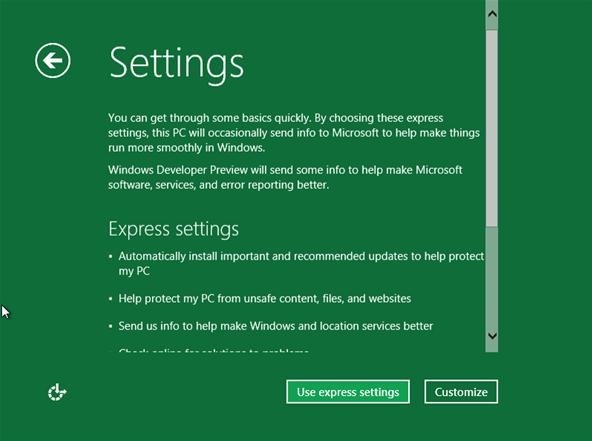
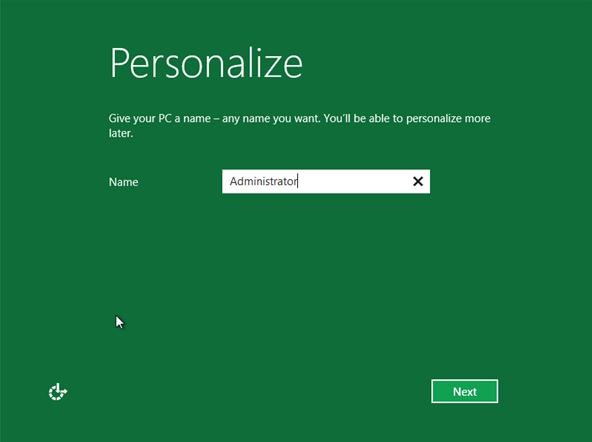
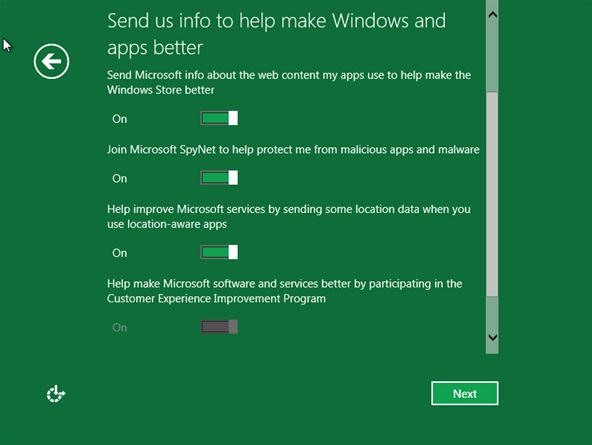
Welcome to Windows 8
There you go. In this tutorial you have learned how to install Windows 8 Beta on VirtualBox.
Just updated your iPhone? You'll find new emoji, enhanced security, podcast transcripts, Apple Cash virtual numbers, and other useful features. There are even new additions hidden within Safari. Find out what's new and changed on your iPhone with the iOS 17.4 update.






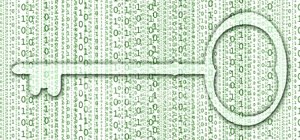
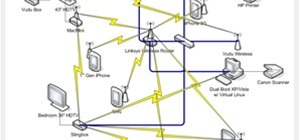



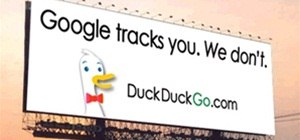
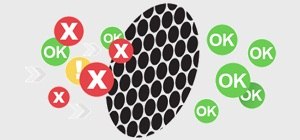











Be the First to Comment
Share Your Thoughts