Hello everyone and welcome to Part II - The Ultimate Guide: Diagnosing & Fixing Connection Issues. In this tutorial we will discuss more advanced methods that I took in order to fix our home network. I have also attached a link to download the FREE eBook - so feel free to download it to you can refer to this manual when you are experiencing connection issues. I would also like to note that the manual has been loaded onto a free server - it will remain on the server until people stop downloading the document. In saying this - after each download the link will remain active for an extra 60 days. When the link expires, feel free to inbox me your email address.
DNS Flush
So I have carried out most of the basic tasks. It seems like the issue has something to do with the DNS server but we cannot be sure about that yet. To see whether the connection problem had something to do with the DNS server I decided to flush the DNS cache with CMD. Here is how you flush the DNS:
Start Menu -> search CMD then hit enter -> In the CMD type ipconfig /flushdns - it should look something like this:
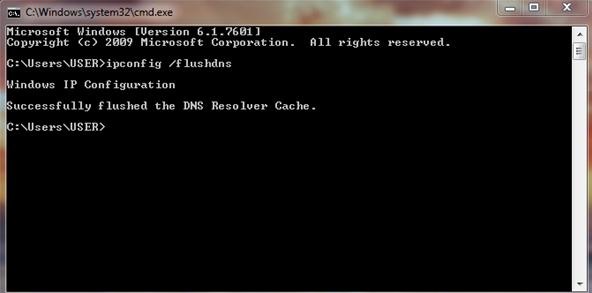
I thought this might fix the issue. However flushing the DNS server didn't actually fix our internet connection problem. The next step was to look into changing our default DNS address. It might be that our internet providers DNS is having problems. I then went to NortonDNS and changed our configuration so we are using their DNS server instead the default one. The big benefit to using NortonDNS is it is usually much faster and it is secure.
Changing our default DNS
Navigate to the Network & Sharing Centre. Start -> Control Panel -> Network & Internet -> Network & Sharing Centre. I then want you to click on connections then properties so that the Wireless Network Connection Status Page is up. It should look like this.
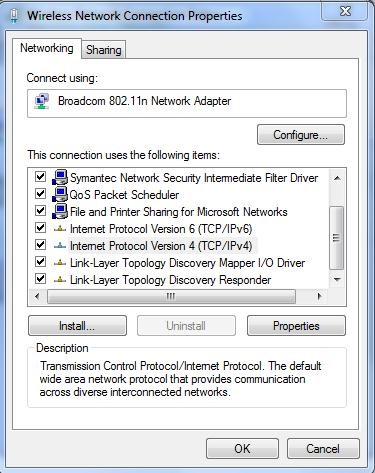
Click on Internet Protocol Version 4 (TCP/IPv4) then click properties again. You should now see this page.
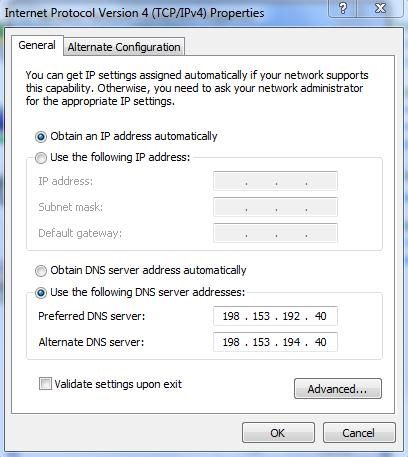
Now click on "Use the following DNS server addresses" - enter the following numbers in:
- Preferred DNS server: 198.153.192.40
- Alternate DNS server: 198.153.194.40
Then click OK. This has now changed the DNS address to the Norton DNS server - it is more secure and you may even see an increase in your internet speed.
However - when I changed my DNS server my internet was still down. I came to the conclusion that it is either (1) a hardware problem (2) an internal problem with our service provider or (3) it has something to do with our router.
Checking out the router
This one is more behind the scenes. It doesn't involve the physical side of the router but actually logging into it. You will find many complicating settings in here so it is best to not fiddle around with the settings unless you know what you're doing.
The first step is to open your browser and find out what your router IP address is. It will either be 192.168.0.1 or 192.168.1.1. This must be entered into the browser URL bar - it doesn't matter that you have no connection - you can still access it. This is an example of what the page will look like.
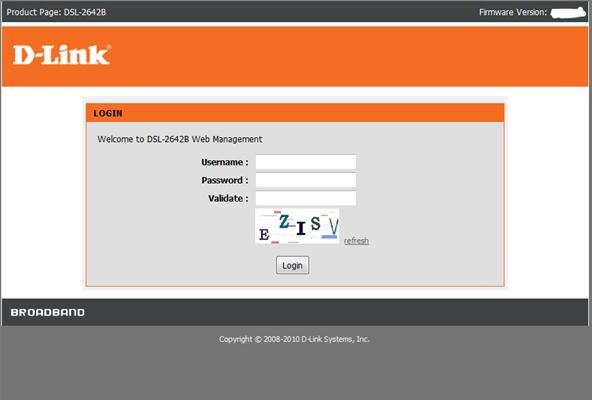
You must enter the username, password and you must validate the code below it. Don't know what your username or password is? Didn't set one? You have three options here: find your routers manual and it will tell you what the default username and password is OR contact your IP. It also isn't common for the default username to be admin and password admin again so give that a shot.
OK - sweet. So now we are in. Here is an example shot again.
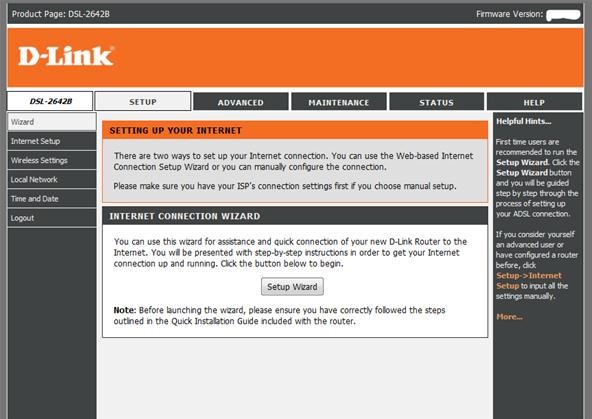
I then clicked on Maintenance which opened this page.
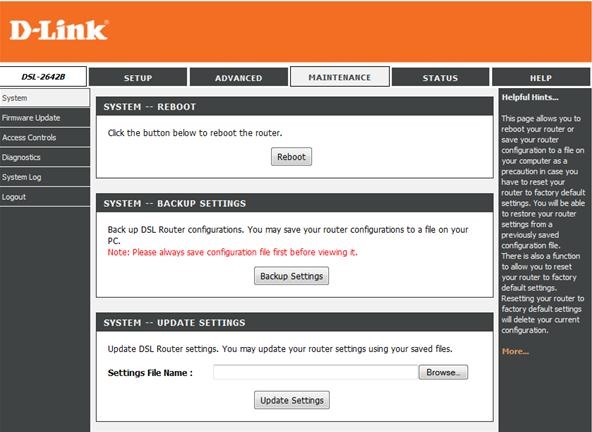
I then clicked on "Reboot" which took a few minutes to re-configured the router then guess what? Walla! The internet is back on. I have no clue what was causing the internet to go down but whatever it was - this one little button fixed it all.
To download your FREE eBook click here.
You can also follow us on Facebook and Google+. Feel free to also take part in our forums.
Just updated your iPhone? You'll find new emoji, enhanced security, podcast transcripts, Apple Cash virtual numbers, and other useful features. There are even new additions hidden within Safari. Find out what's new and changed on your iPhone with the iOS 17.4 update.







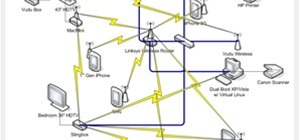
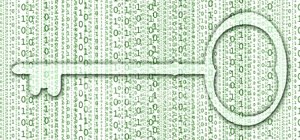


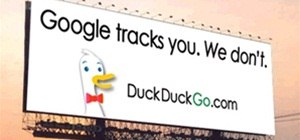
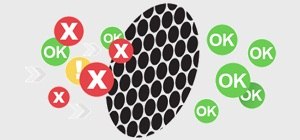











5 Comments
Cool tutorial! Ah, the days of Windows networking xD. I remember, I would often share internet with my ethernet devices via my laptop, and Windows could decide if it liked sharing the connection or bridging them. Everytime I installed, ICS seemed to prefer one method over the other, because it would otherwise crash. netcfg never did this to me! Haha.
That is why I try and use Linux as much as possible. Sadly, the educational systems of today do not make it easy. great article!
Thanks Alex & Christopher - I don't know too much about Linux. Still learning the very basics when it comes to that. So going from Christopher's post, I'm guessing Linux has a better way dealing with networking issues then Windows? I still remember a few months ago not long after installing VirtualBox to test out Ubuntu and Linux Mint seeing the word "Unidentified Network" in my Network & Sharing Centre and I freaked out because under connections it said VirtualBox (and at the time my memory must have went blank) so I turned my internet off and started scanning the computer left right and centre linking I had a virus or malware of some sort, ha-ha. But at least I now know its fine.
hmm, well usually with linux, at least in my experience, its pretty complicated and tough to get it going, but once it works perfectly once, it does so until you break it. rather like sterling engines that way, lol.
The best way to get into it is to force yourself to use it. No dual boots, or VMs to allow you to go back to Windows. That's when I got good at Linux :D. The necessity of needing to be able to do everything I could on Windows drove me to figure out how to do it in Linux. Now, I can do what Windows can, and sooo much more :).
Share Your Thoughts